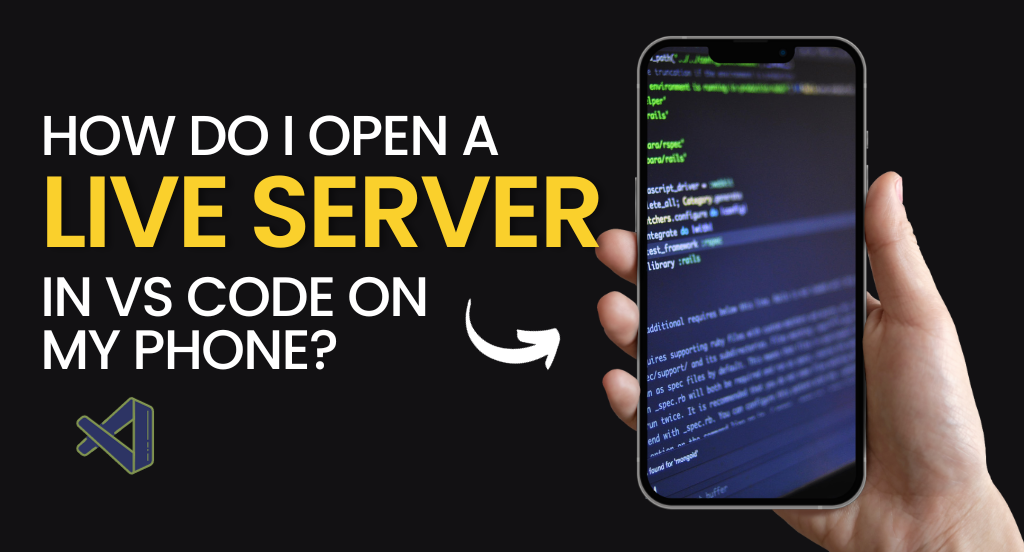Visual Studio Code, commonly known as VS Code, is a powerful code editor that’s loved by many developers for its flexibility and functionality. One of its great features is the ability to use a live server which allows developers to view their web projects in real-time as they make changes to the code. But did you know you can also access this live server from your mobile phone? This can be incredibly useful for testing how your website looks and performs on mobile devices. Here’s a step-by-step guide to using VS Code Live Server Local Host on your mobile phone.
Step 1: Install Live Server Extension
First, you’ll need to install the Live Server extension on VS Code. You can find this in the Extensions panel on the sidebar. Just search for “Live Server” and click install.
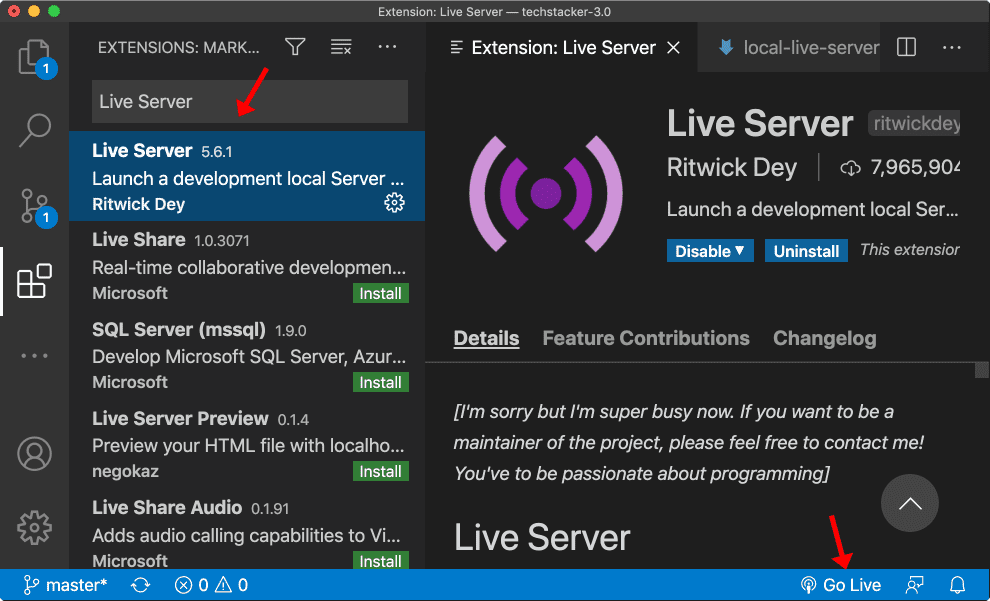
Step 2: Start Your Live Server
Once the extension is installed, open the project you want to work on. Right-click on your HTML file in the explorer panel and select ‘Open with Live Server’. This will launch your default browser, pointing to localhost with a specific port, like http://127.0.0.1:5500/index.html
The port number is located immediately next to 127.0.0.1:, and in this case, the port number is 5500
![]()
Step 3: Find Your Local IP Address
To access the live server on your mobile, you need to know your computer’s local IP address. You can find this by running ipconfig (Windows) or ifconfig (Mac/Linux) in the terminal.

Step 4: Connect Mobile Phone to the Same Network
Make sure your mobile device is connected to the same Wi-Fi network as your computer. This is crucial for accessing the local server.
Step 5: Enter Local IP Address in Mobile Browser
On your mobile device, open the web browser and enter your computer’s local IP address followed by the port number used by the live server. For example, http://192.168.1.4:5500.
Step 6: View and Test Your Website
Your website should now be accessible on your mobile device. You can interact with your website as you would on a desktop browser, which is perfect for responsive design testing.
Tips for a Smoother Experience
- Keep the Server Running: Your live server must be running on your computer during the entire testing phase on your mobile.
- Automatic Refresh: Any changes you make in the code will automatically refresh the page on both desktop and mobile.
- Battery Saver Mode: If your phone is in battery saver mode, it might prevent live reloading. Make sure to disable it for uninterrupted testing.
- Use Developer Tools: Most mobile browsers have developer tools or request desktop site options that can help with debugging.
Conclusion
Testing your web projects on multiple devices, including mobile phones, is a key part of modern web development. With VS Code’s Live Server, this process becomes seamless, allowing for real-time testing and debugging